Adding team members in Hubspot is simple. In this blog, we walk you through how to do this quickly and easily.
1. On the Home page, click the Settings Gear on the top right side of your screen.
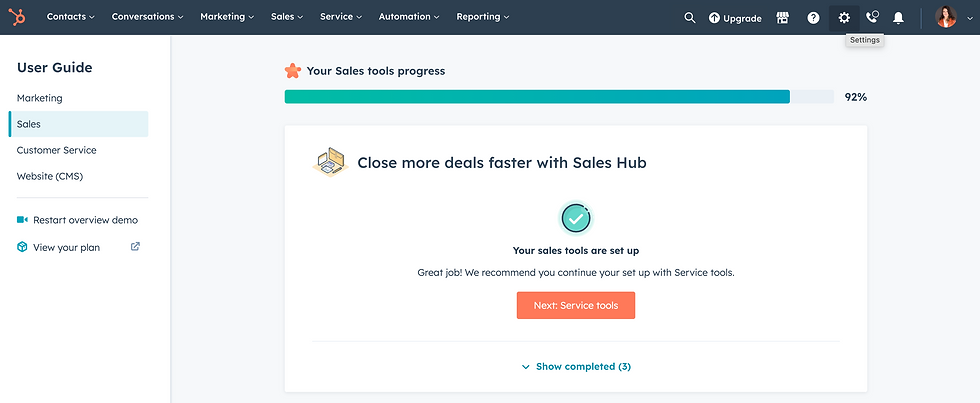
2. From here, click the Users & Teams option on the left.

3. Click on the Create User button on the right.
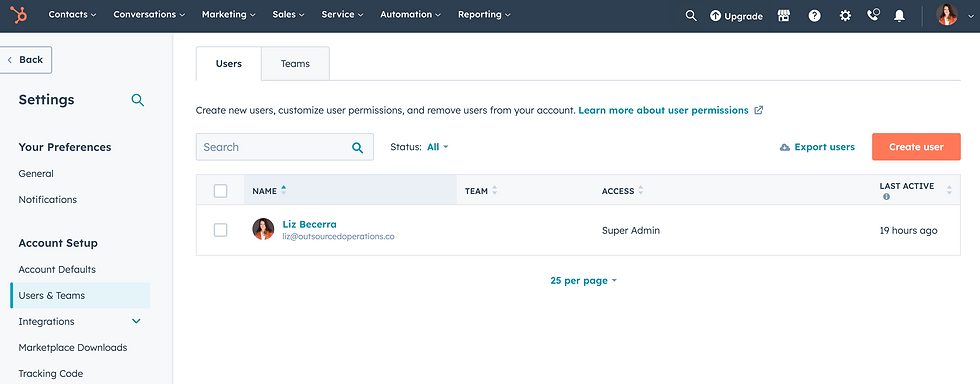
From here, you have the option to add an email manually or upload a CSV if you have multiple contacts to add.

To add an email manually, just type in the email address and click Next at the bottom right hand side of the screen.

4. Choose the level of access you want to give the new user and click Next at the bottom right hand side of the screen.
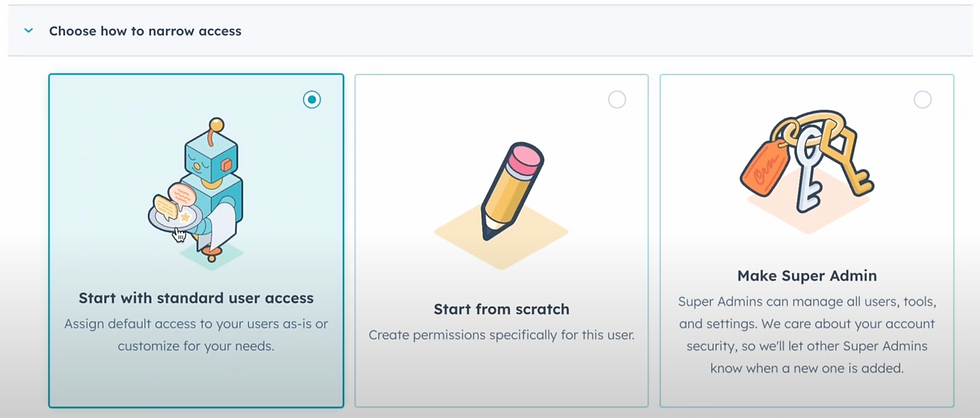
5. Review the permissions and click Next at the bottom right hand side of the screen when you're ready.

6. If you want to make changes, you can go back to the Users & Teams page. Simply select the user, and click the Actions drop down on the right. From here, you can edit the user info, resend an invite, change to Super Admin or deactivate the user.

Outsourced Operations is a Hubspot Business Affiliate
Check out our Tutorial on YouTube!



Comments