Connecting your bank accounts and credit cards to QuickBooks Online is easy. It allows your transactions to be pulled automatically, saving you time with your bookkeeping.
Step 1: In QuickBooks Online, go to banking in the left side menu and click banking.

Step 2: Click Link Account.
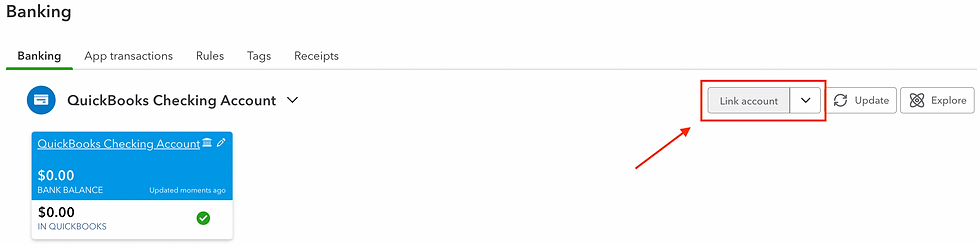
Step 3: Enter the URL of your bank OR your bank name.
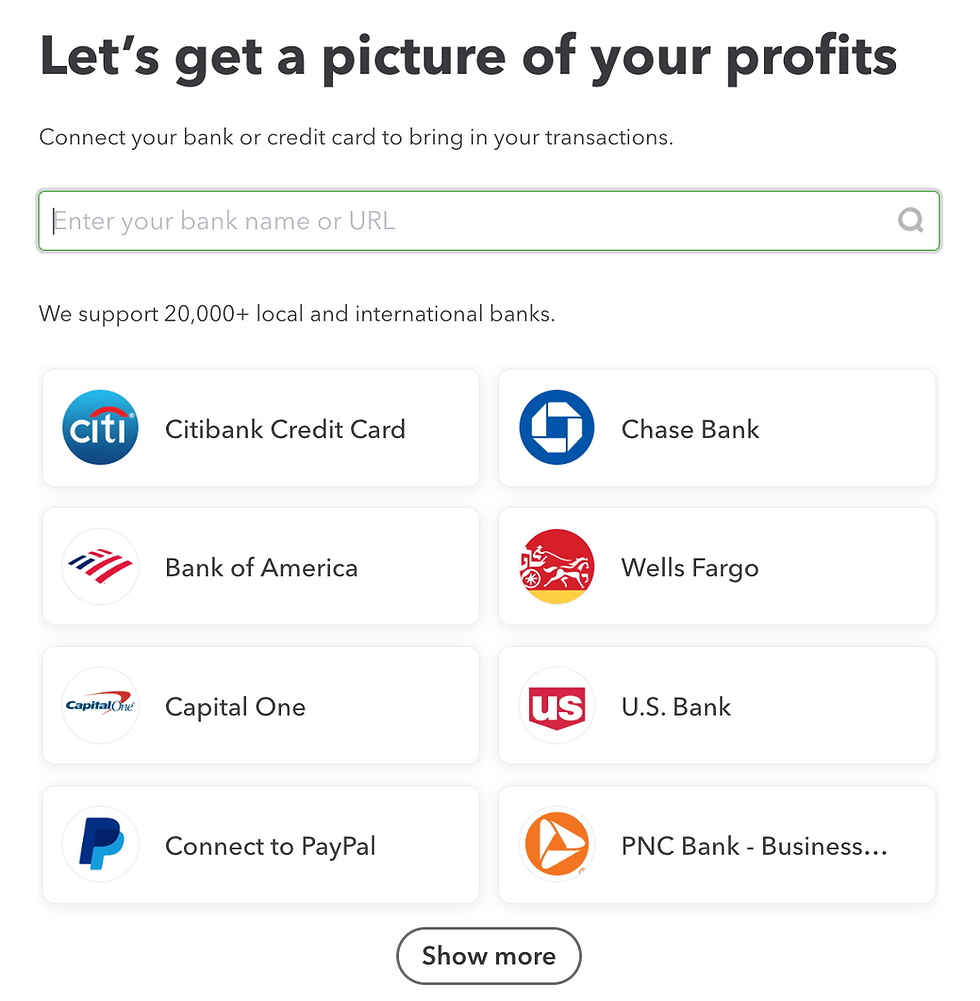
Step 4: Enter your login information and click Continue.
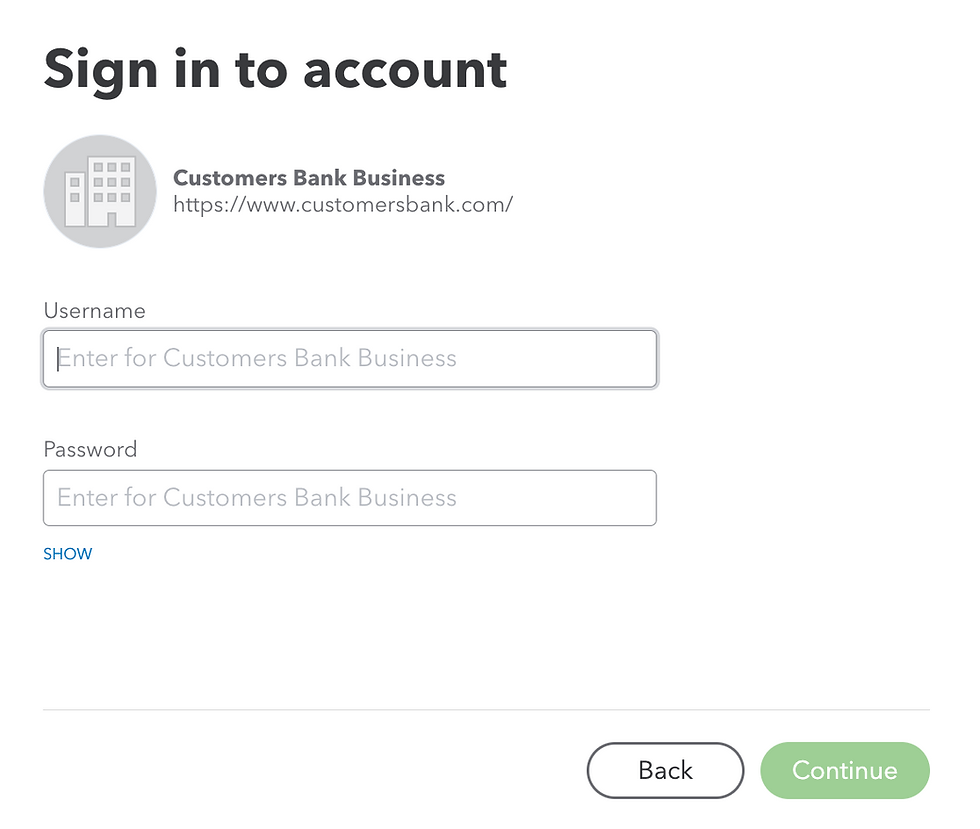
Step 5: Select the accounts you want to connect to Quickbooks Online.
Please note that you should NOT connect any personal accounts to your QuickBooks Business Online account.
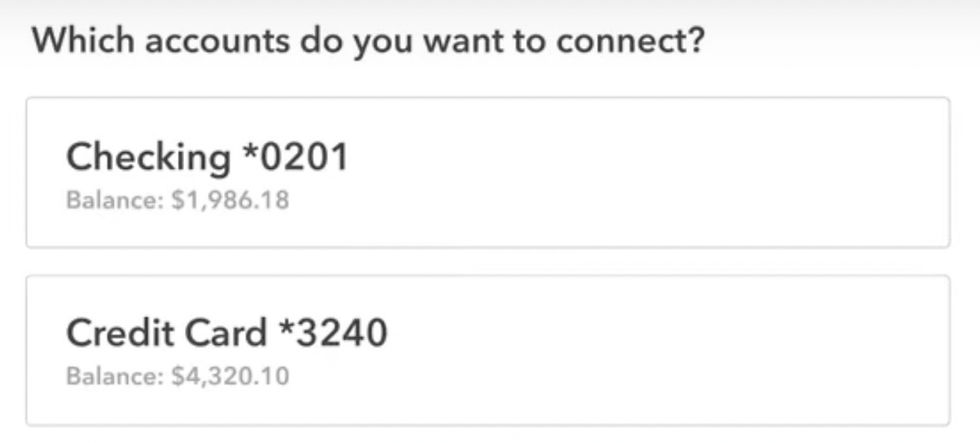
Step 6: Select which account to connect the bank accounts/credit cards to.
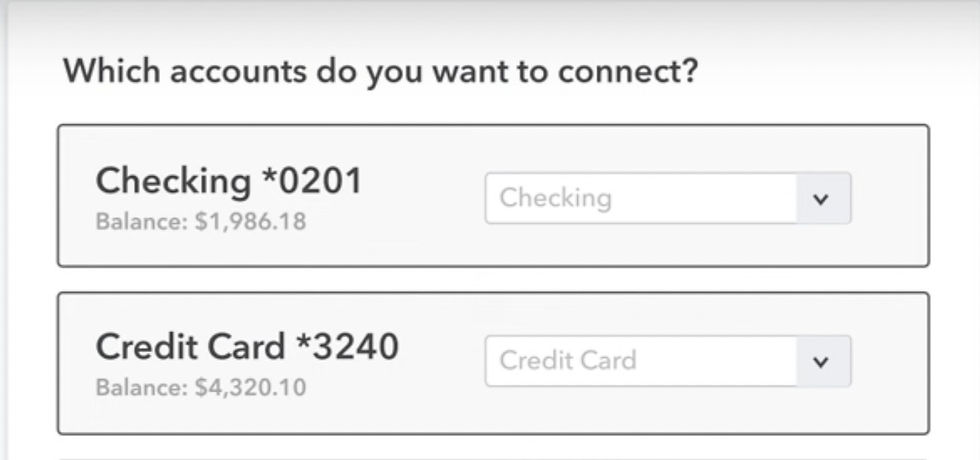
If you DO NOT have an account setup for this, you can do the following steps:
Click Add New on the drop down
Save Under Account: Bank Accounts OR Credit Cards
Tax Form Section: Checking/Savings OR Credit Card
Account Name: Business Checking/Savings OR Credit Card Name
Click Save when finished
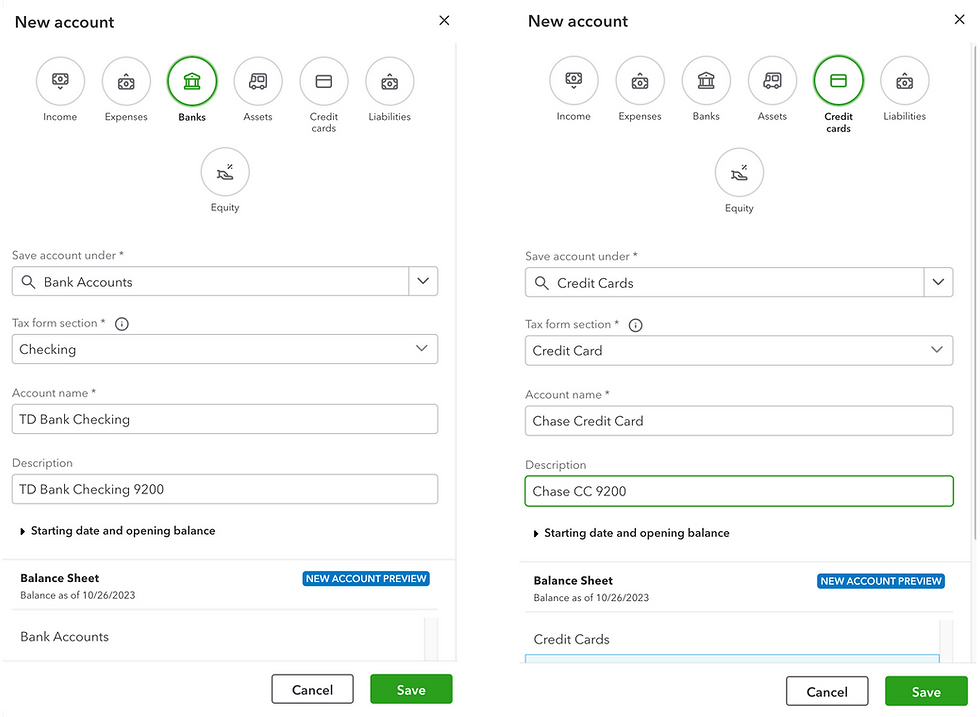
Step 7: Select the how far back you want the transactions to pull from. Click Connect.

Step 8: Once you connect everything, your transactions will begin to show up on your account.


Check out our video on YouTube.


Комментарии