In the realm of QuickBooks Online, mastering the art of bank matches bank rules is key. In this blog, we simplify and walk through these aspects for smoother financial management.
1. Click Transactions → Bank Transactions on the left.
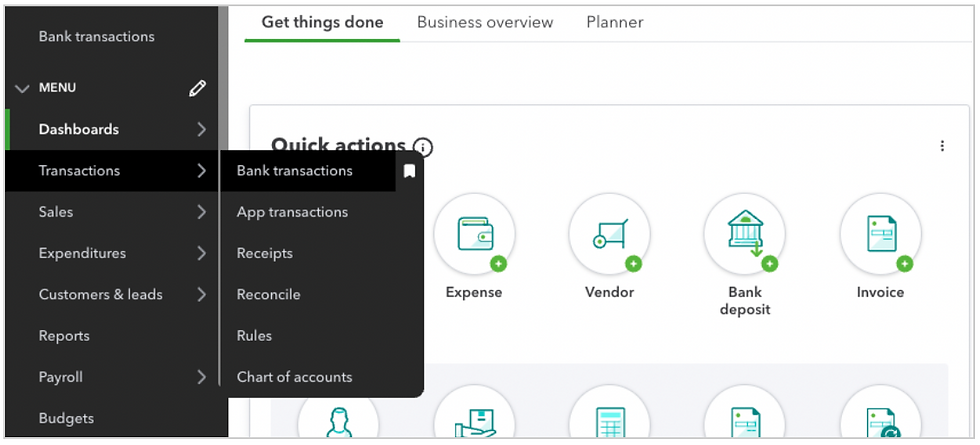
2. Click on the transaction you want to start working on:
Vendor/Customer - who you paid or received money from.
Account - the account that the transaction belongs to
Class - You can use this to categorize this to a location, group or program if this is required for your accounting.
Memo - You can enter information about the transaction here if you would like.
Once done, you can click Add.

How to Create a Bank Rule
3. If you see a transaction that is recurring, you can create a bank rule in QBO to speed up the process of bank matches. At the bottom of the transaction, click Create rule from this transaction.
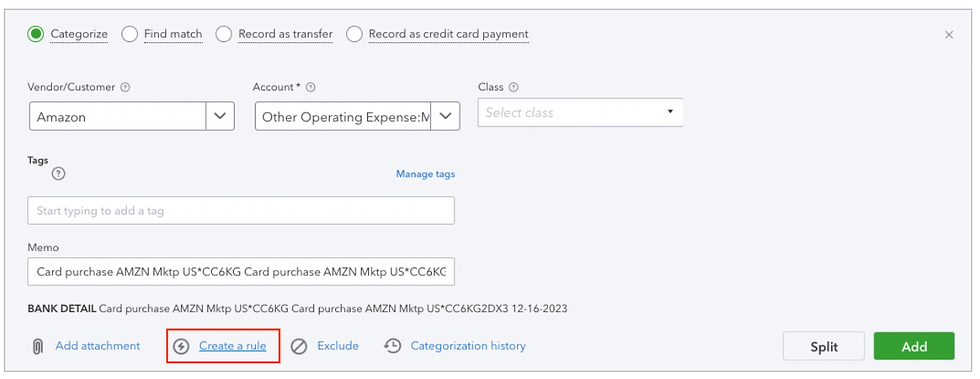
Enter in your bank rule name

Apply this to transactions that are: Money in or Money Out
In: Select the bank account this rule pertains to
And include the following:
ALL - If you select ALL, then all of the conditions below must be followed in order for the bank rule to take place.
ANY - If ANY of the conditions below are met, then the bank rule will apply.
In the dropdown, select Description, Bank Text or Amount
Transaction Type: Select Expense, Check or Transfer. In this case this is an expense.
Category: The account the transaction falls under
Payee: Company or person you are paying
Tags: Most people do NOT use this. If you use tags, be careful because too many tags can cause confusion.
Class: If you use class and need to put the transaction in one, select it here.
Append to Bank Memo: Add whatever notes you would like
If you would like the text to be whatever the bank says, click the box that says Also keep existing bank memo.
How do you want to apply this rule? You can auto-add which means you will never see these transactions come through in banking. QBO will just push them through for you. If you wish to manually review them, make sure this is toggled off.

Once you create the rule for manual review, you will see this attached to each transaction that has rules applied to them.
This only applies to rules that require approval. Rules that are set as Auto-Add will not show up in the feed as they will be automatically categorized for you.

How to Match a Transaction
If you create a check, bill, journal entry or anything else and it matches with a bank transaction, most times QBO will attempt to match this for you.

You always want to double check to make sure this is correct, because sometimes QBO can match the incorrect bill or JE to a transaction simply because the amounts match. So always double check this.
If you find that the transaction QBO is trying to match is correct, click Match and you’re done.
If the transaction QBO is trying to match is incorrect, then click on the transaction and click find other records.
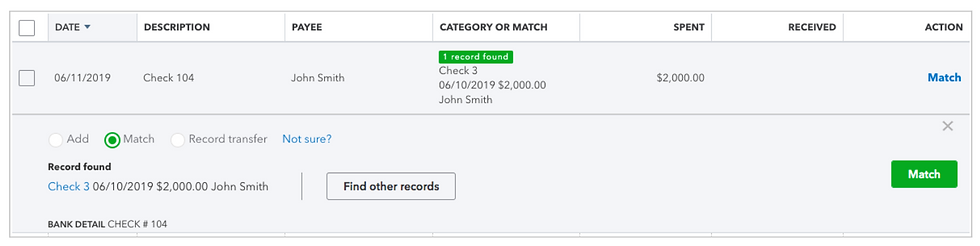
The next screen will last any other transactions that could match based on the amount. You can select the transaction and click Save when done.

How to Handle Transfers
When you send money between accounts or when you make a payment from a bank account to a credit card, you will have to do a Transfer. You don’t want to add the transaction on each account because this will cause a double entry and will throw off your reconciliation.

With transactions like these, you just need to make sure you tell QBO which account to transfer to.
Once you select the correct account, click Record Transfer and you’re done.
Check out our video on YouTube.


Comments